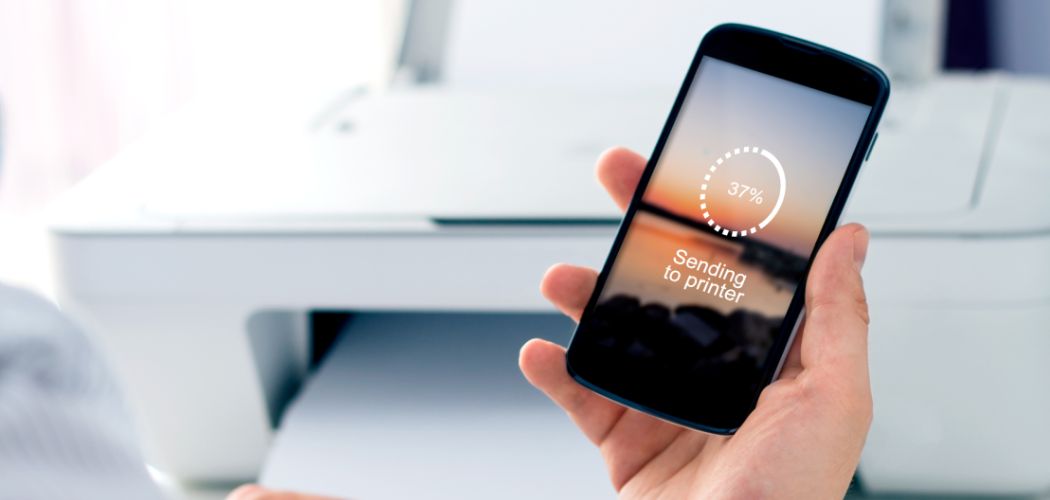Printing from your phone has never been easier, thanks to the ability to connect your printer directly to your mobile device. The convenience and efficiency of this connection cannot be overstated. No longer do you need to transfer files to a computer or deal with the hassle of cables. With a simple connection, you can print documents, photos, emails, and more, all directly from your phone. In this blog, we will explore the importance of connecting a printer to your phone and the benefits of wireless printing. Additionally, we will also discuss how to connect your phone to a printer using a USB cable for those who prefer a direct physical connection. Get ready to unleash the power of wireless printing and experience a new level of convenience in your printing process.
Step 1: Check If your printer has Wi-Fi Capability, If Not, Skip to Step 3!
The first step in connecting your printer to your phone is to determine if your printer has Wi-Fi capability. Here’s how to check:
- Read the user manual: The user manual of your printer will provide detailed information about its features and connectivity options. Look for any mention of Wi-Fi or wireless connectivity.
- Look for the Wi-Fi symbol: Physical indicators can often help identify if a printer has Wi-Fi capability. Check the exterior of your printer for the Wi-Fi symbol, which typically resembles a series of curved lines or waves.
- Check the specifications: If you haven’t purchased a printer yet, make sure to look for one with Wi-Fi connectivity in the specifications. This information can usually be found on the product packaging or the manufacturer’s website.
Step 2 : Connecting Your Printer to Your Phone via Wi-Fi
There are a few ways to connect your printer to your phone via Wi-Fi. Let’s explore two common methods:
A. Connecting the printer to the same Wi-Fi network as your phone
To connect your printer and phone to the same Wi-Fi network, follow these steps:
First, ensure that both your phone and printer are connected to the same Wi-Fi network. Once connected, open the document or file you want to print on your phone. On an Android device, tap the three dots located at the top right corner of the screen, then select “Print.” If you’re using an iPhone, tap the share icon at the bottom or top of the document and select “Print.”
Your phone will automatically detect printers connected to the same Wi-Fi network. From the list of available printers, choose the one you want to use for printing. In some cases, your phone may prompt you to install any necessary printer plugins from the respective app stores. Once that’s done, you can adjust print settings such as paper size or color options, and then tap “Print” to initiate the printing process.
B. Connecting your phone to the printer’s private network
If your printer has its own private network, you can follow these steps to connect your phone:
First, find the appropriate mobile app for your printer model. For example, HP printers often use the HP Smart app. Next, connect your phone’s Wi-Fi to the printer’s private network. The printer will provide you with a code or password to enter on your phone during the connection process.
Once your phone is connected to the printer’s network, open the mobile app on your phone. Within the app, locate and open the document or file you wish to print. Use the printing options provided within the app to customize settings if needed, such as selecting the number of copies or print quality. Finally, tap the “Print” button within the app to start printing your document.
Step 3 (Optional) : Connecting phone to the printer using a USB cable.
If your printer doesn’t have Wi-Fi capability, don’t worry. You can still connect your phone to the printer using a USB cable. Here’s how:
Type-C OTG Adapter
Micro USB Or Lightning OTG Adapter
USB Cable for printer
- Check your phone’s charging port: First, determine the type of charging port on your phone. It could be a Type-C port or a standard charging port (such as Micro USB or Lightning).
- Obtain an OTG adapter: Depending on the type of charging port on your phone, you may need an OTG (On-The-Go) adapter. This adapter allows you to connect USB devices, such as printers, to your phone.
- Get a USB cable: Most printers do not come with a USB cable, so you’ll need to acquire one separately. Ensure that the USB cable is compatible with both your printer and phone.
- Connect the devices: Plug one end of the USB cable into the printer’s USB port and the other end into the OTG adapter. Then, connect the OTG adapter to your phone’s charging port.
- Print from your phone: Once the connection is established, you can open the document or file you want to print on your phone. Use the printing options available on your phone to select the printer and customize print settings, if necessary. Finally, tap the “Print” button to initiate the printing process.
Conclusion
In conclusion, we have explored two methods to connect your phone to a printer: wirelessly and using a USB cable. Wireless printing offers convenience, mobility, and multi-device support, allowing you to print documents directly from your phone without the need for cables or physical connections. We discussed how to connect your printer to the same Wi-Fi network as your phone, as well as connecting your phone to the printer’s private network using dedicated mobile apps.
Additionally, we provided guidance on connecting your phone to the printer using a USB cable when Wi-Fi capability is not available. By checking your phone’s charging port, obtaining an OTG adapter if necessary, and connecting via a USB cable, you can still enjoy the benefits of printing from your phone.
Whether you prefer the flexibility of wireless printing or the reliability of a direct physical connection, these methods empower you to conveniently print documents, photos, and more from your mobile device.